お疲れ様です。
はざまです。
今回は自分がExcel VBAを使い始めた時に、こういったことを知っていれば。。
と思ったことを手順化していこうと思います。
今回はVBAを使うためのセットアップをしていきます。
VBAを使うにはVBE(Visual Basic Editor)という機能を使います。
取り敢えず、コードの校正をしてくれるメモ帳のようなものです。
リボンの[開発]>[Visual Basic]、もしくは[Alt]+[F11]キーで開くものですが、
初期設定のExcelには[開発]タブがないので以下手順でリボンに追加します。
事前準備
・Excelを開く
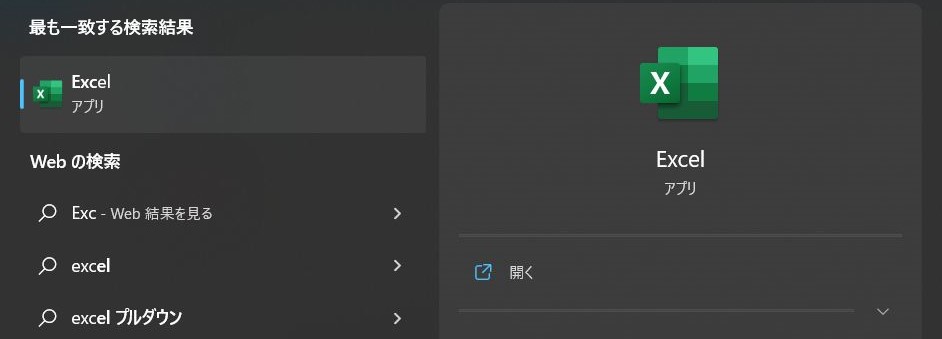
・[ファイル]>[オプション]から「Excelのオプション」を開く
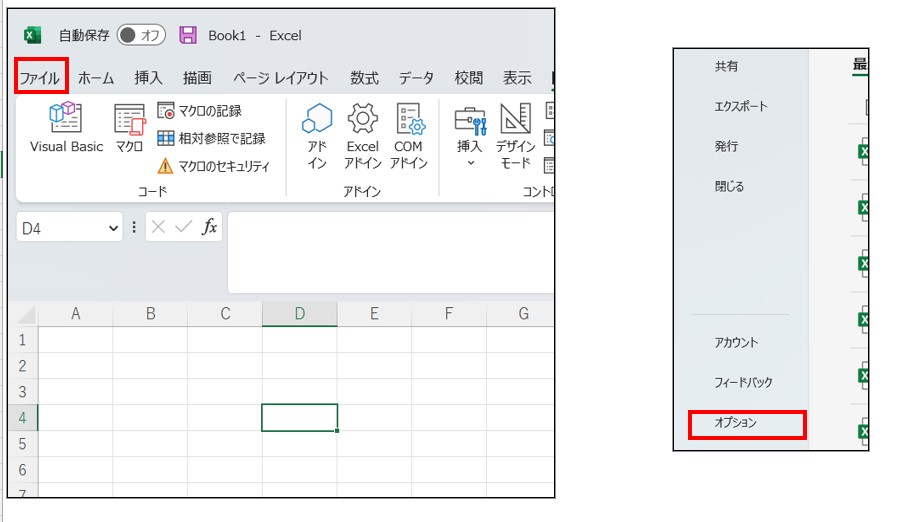
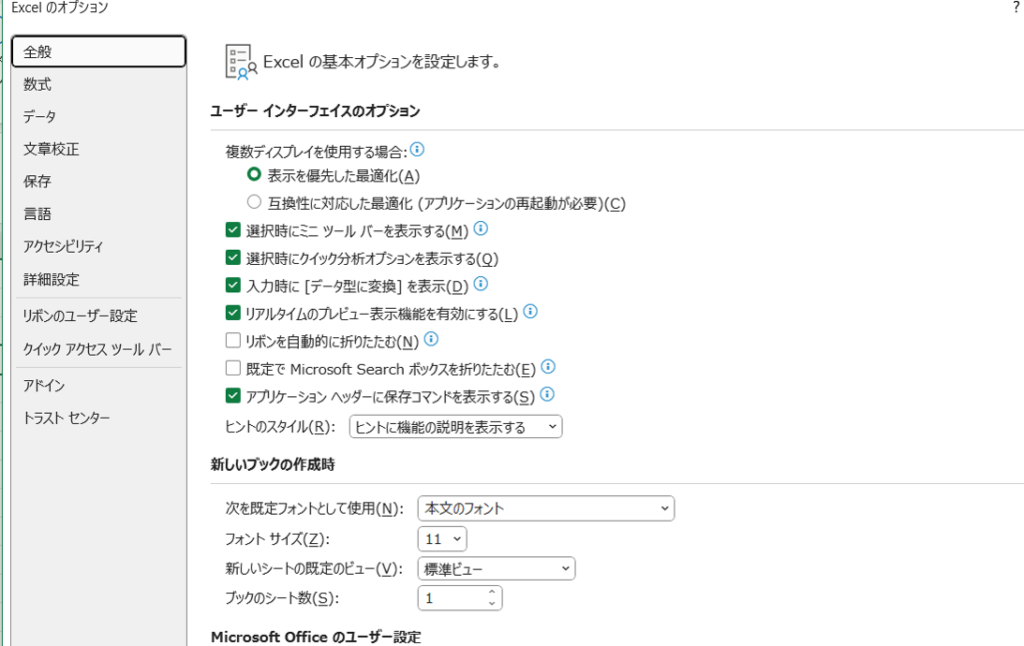
・[リボンのユーザー設定]をクリックして、リボンのカスタマイズ画面を開く。
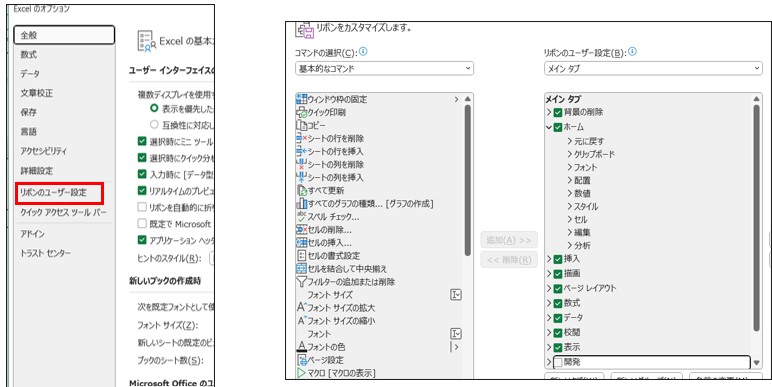
・[メインタブ]の中に[開発]があるので、チェックボックスにチェックを入れて右下の[OK]ボタンをクリックする。
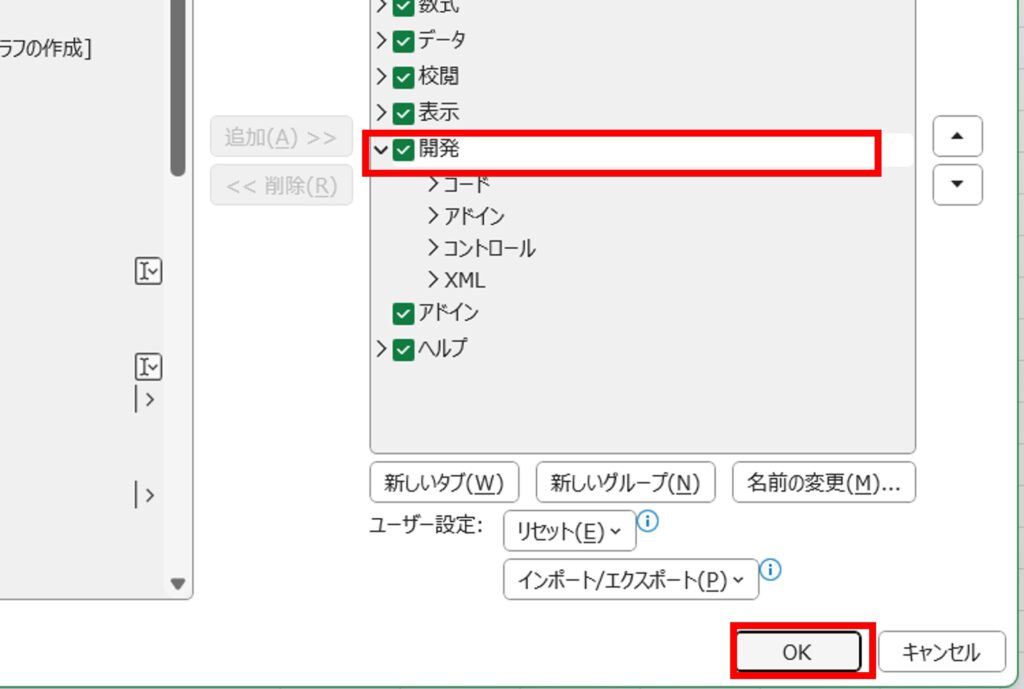
・リボンの[開発]>[Visual Basic]をクリックする
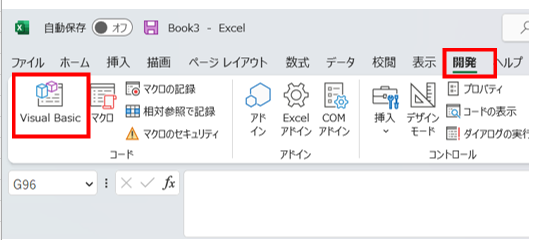
※こんな感じでVBEが開かれます
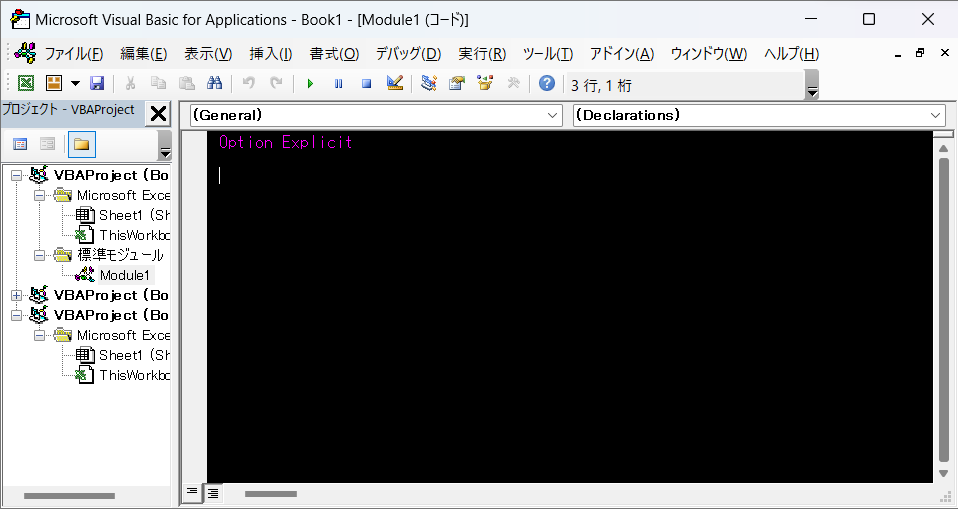
・[表示(V)]をクリックして、「イミディエイト ウィンドウ(I)」と「ローカル ウィンドウ(S)」をそれぞれクリックする
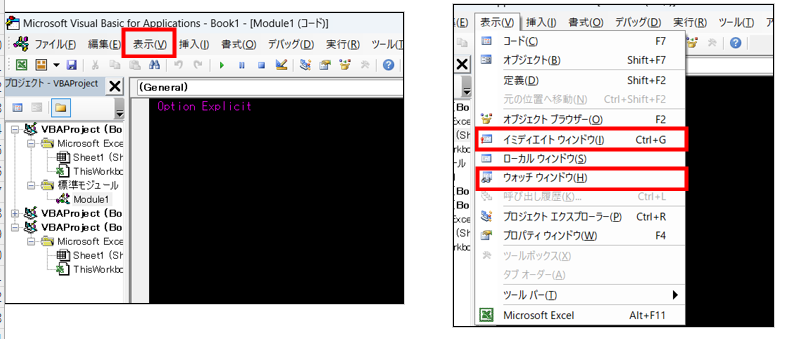
※こんな画面になったらセットアップ完了です。
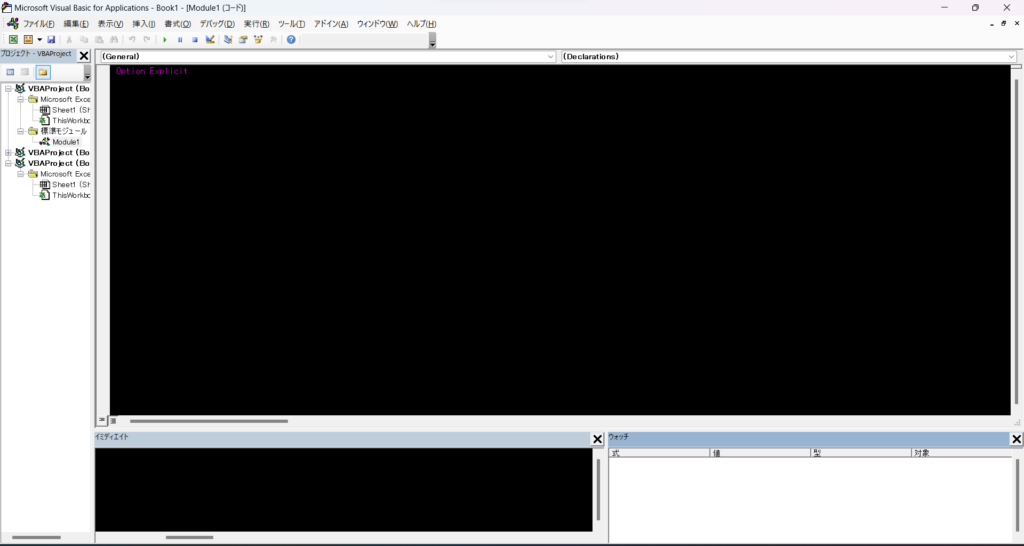
はい、これで初期セットアップは完了です。
次回は実際にコードを書いて作業自動化をしていきます。
ではまた。


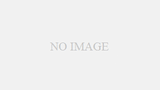

コメント